How To Make Headers For Your Blogger Blog - Using PicMonkey

We sorely miss our old buddy Picnik...but have you visited your new BBFF PicMonkey?
To pique your interest we have decided to try a tutorial on How To Create A Header (Banner) Using PicMonkey. It is super easy to use and there is no software to download, plus it's still FREE.
Here's an example of a simple banners created with PicMonkey:
Step 1
Go to www.picmonkey.com. It looks like this:
Click on Make a Collage first.
Step 2
In the Collage feature, go to the second box down, called Layouts, and click Ducks in a Row.
Choose the three squares in a row (or whatever you like). And then click SAVE (at the top), (name it something easy to remember, like blankcollage or blankbanner), on your desktop is best and easiest to find for now. (If you would like to use previously edited photographs in your banner, upload them here. Click Upload and drag them to the position you like or wait till Step 6).
Step 3
Click the X in the upper right hand corner of your workbox (shown in Step 5) and that will send you to the start of PicMonkey again. This time you will select Edit a Photo (above where you just clicked Make a Collage). You will be prompted to upload a photo...you will select the collage blank we just saved on your desktop. This will open up and you will have your "template" to work with! Now you can get creative too!
Step 4
This is where I resized the image. You can also do this later when you are saving your final draft.
To resize now, just click Resize button.
Then you can enter the size you'd like your banner to be. I entered 900 pixels by 300 pixels. Remember to click Apply.
Step 5
Adding Text to your banner is super important, as this is your Blog's name and possibly a tagline. To find the text tool, click on the P in the left hand column of your PicMonkey screen. Choose a font and try out different sizes and colors.
Step 6
Overlays are very exciting and add dimension and drama. You get many choices of cute stickers, geometric shapes, symbols, scrapbooky-like elements, and you can even add your own elements by clicking on Your Own - this can be a photograph, clip art, etc. (If you add your own, they must be in a .jpeg format, as they won't upload .png files.) This selection has a crown by it so we'll have to pay for it eventually...use it now!
So play with Overlays and make it your own. Remember to click Apply when you are finished.
Step 7
The last thing I like to do is add a Texture and a Frame...some great options are Rounded Corners, Museum Matte and Simple Edge. Note: some of the options don't work for this size. Just play around until you get the frame you like best. Click Apply.
Step 8
When you're super stoked about your new banner design you can click SAVE and you will be prompted to save to your computer. You may wish to create a new folder titled My Banners and save all your creations in there!
Step 9
Then enjoy adding your new banner to your blog (or a test blog)...if you have questions...let us know.
Do you feel like a designer yet? Good luck and have fun!
Note about BUTTONS:
You can use this post's simple tutorial to also create your own bloggy buttons!
To make your image small enough to be a button just begin with a blank collage and resize it to the button size you want, such as 150x150 etc.
Check out our new tutorial on How To Make Your Blog Posts Pinteresting Using PicMonkey
and you can use some our Blank Canvases to create your own super images!
Check out our new tutorial on How To Make Your Blog Posts Pinteresting Using PicMonkey
and you can use some our Blank Canvases to create your own super images!



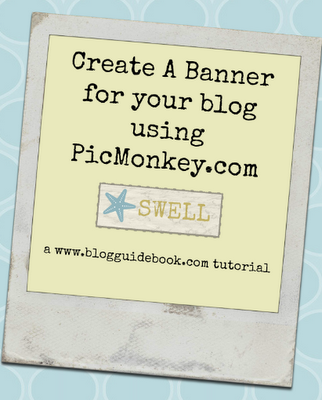







No comments:
Post a Comment